ググったら同じ現象起きてる人がたくさんいらっしゃるようで。
スリープモードにしておいても勝手に起動してるっていう話。
具体的な解決策がどこにもなくて悩んだ結果ソフトの設定を隅から隅まで見た結果
①xitソフトを開く
②「設定」→「番組表自動取得」
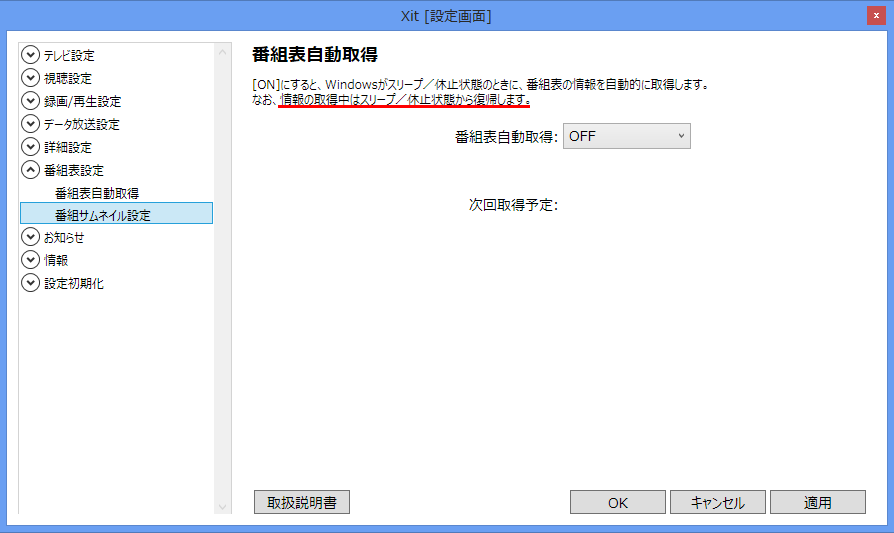
これが悪さしてた。
最初は「ON」になってて取得予定んとこに日時が入ってたの。
OFFにした翌日には変な時間の起動がなくなりました。
ググったら同じ現象起きてる人がたくさんいらっしゃるようで。
スリープモードにしておいても勝手に起動してるっていう話。
具体的な解決策がどこにもなくて悩んだ結果ソフトの設定を隅から隅まで見た結果
①xitソフトを開く
②「設定」→「番組表自動取得」
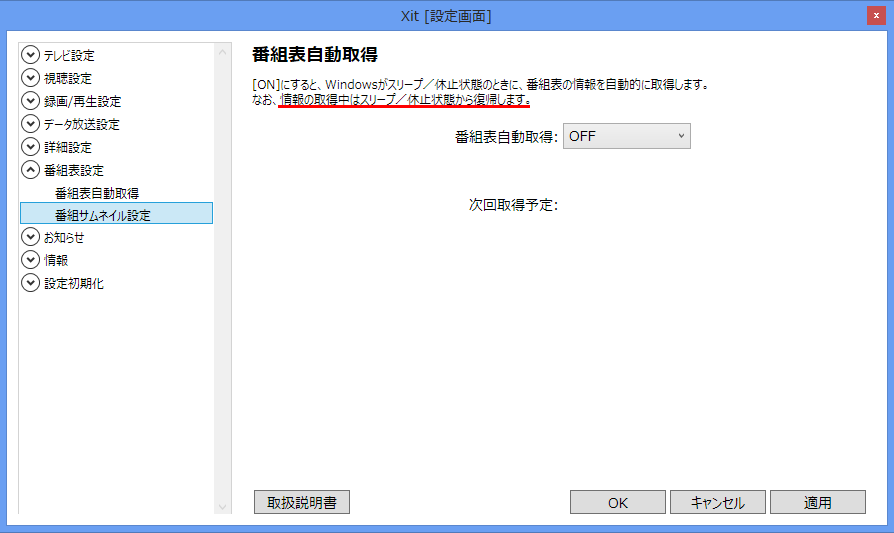
これが悪さしてた。
最初は「ON」になってて取得予定んとこに日時が入ってたの。
OFFにした翌日には変な時間の起動がなくなりました。
日本語解説がないからさくっと自分が分かるように。
RMB=元
最低10元
10元で3節操+10毛桑
100元で30節操+100毛桑
節操は積分(閲覧制限)に関係するポイントのようなもの。
節操を基準に積分の計算がおこなわれる
( 積分= (節操 X 1) + ( オンライン時間(1時間) / 12) )
んー、これオンライン時間12時間で+1加算されるってことなの?その辺翻訳出来てないのでちょっと謎。
毛桑はサイトで使われる通貨のようなもの。
権限に関して確認したい時はマイペ→用户组で。
收款账户:送金先(銀行とかpaypalとか複数あるので各々選択)
付款金额:送金額(海外通貨でもOK)
付款说明:未記入でOK
付款时间:送金時間(現地時刻でOK)
状态:「交易成功」記入しておけばOK(送金完了しましたの意)
毛桑減った時のためのメモ。
某年某組も似たような仕組みっぽい。
「中見たきゃ会員になれよ」的なところだったので登録してみました。(ちなみに海外)
コメントや記事投稿でポイントを稼いで、それを対価として色々入手できるところです。
ただ、登録しただけでは全く何もできません。
初期段階では「コメント投稿・記事閲覧(無制限のみ)」が有効のはずなんですけどね。
コメント投稿しようにも「貴女には権限がありません」とか言われてさぁ(怒
ポイント稼げんじゃないか!!!!!
某フォーラムみたいに日本語解説があるところじゃないので(形はほぼ一緒だけど)
向こうの言語を翻訳して何となく理解しつつ頑張ったの。
で、まぁ登録すると用意されるプロフィールページをいじり倒してみたんですね。
何か触れば有効になるんだと判断して。
結論:プロフィール画像を変更したら権限が1ランク上がりました。
一応接続元が日本なので、外国民には厳しいのかもしれません。
今後のためにこういうこともあったよという覚書。ちなみに「心」がつくとこ。←自分が分かればいい
先日チャットで「どのくらい時間かかりますか?」って聞かれて適当に「10分くらい」って答えたら驚かれたんですけれども。
今日、実際に時間を計ってみました。
アイロンのスイッチを入れてから温まるまでに時間がかかるので、1冊目は多少長め。
アイロンに背表紙をあて始めてから、溶けた糊があふれてくるまで(分かりにくくてごめんなさい)約1分
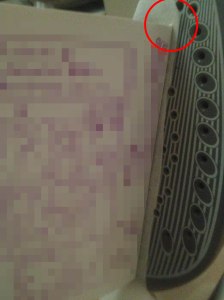
この段階で、手早く表紙と本文を分離します。

その後、本文側に残った糊をキッチンペーパーに吸わせるので、5秒程度×4・5回くらい。
長時間同じ所で吸わせてると、本文側に糊が入りこんでしまうので、細かく吸わせる位置を変える。
糊を吸わせた後はこんな感じ。ちなみにこちらは無線綴じです。

キッチンぺーパーに糊が付着しなくなったら、新しいキッチンペーパーを使って、アイロンに背表紙を当てつつ1枚1枚ページを剥がしていきます。
ここで5分くらい?
分離後。若干紙が膨らんでるのが分かって頂けるでしょうか。

アイロンが温まった状態から始めるとしたら、
糊が溶けるのにに30~45秒、表紙と本文分離後、糊吸わせるので1分、あとはページ分離で4~5分。
7分弱で1冊分の解体が終わりました。
アジロ綴じになると手間が増えます。
前述したとおり、普通の単行本なら16ページ一組×○折という感じで製本されているので、まずは折単位で分離。
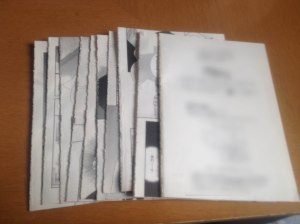
途中で糊がべったりなページがあってちょっと萎えたorz これもあとでカッターでこそげ取り対象(下記参照)
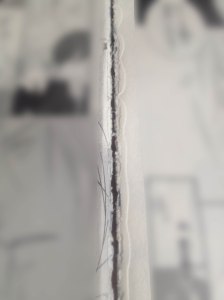
ここで2~3分。
その後、ページを広げて1枚ずつ(ページはくっついたまま)に分離。これで3分くらい。
分離後の背表紙側。切れ込み状態なのが分かるかな?
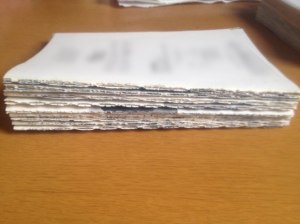
くっついたページをカッターで分離→2~3分
無理に引っ張ると破けるので、出来るだけちゃんと刃物を使ったほうがいいです。(経験談)
カッターで分離後の背表紙側。
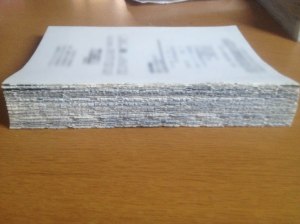
ここまで盛り上がるとスキャナーに引っかかるので後でカッターでこそげ取ります。
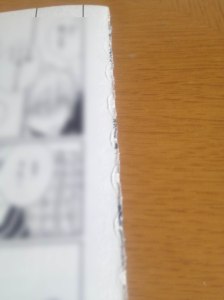
本によってあったりなかったりなので多く見積もって5分くらい。
アジロ綴じでもかかって20分くらい。大体15分あれば1冊終わります。
おまけ。糊を吸わせたキッチンペーパーの残骸

糊がのってるの分かるかなー?
最初に表紙中の糊取り用→背表紙当て用→本文糊吸わせでフル活用。1枚で4冊分くらい吸わせます。
スムーズに行かない方は、アイロンの温度を変えてみたりキッチンペーパーの種類を変えてみたりするといいかもしれません。
綴じ方は、出版社によって若干異なります。
主に二種類「アジロ綴じ」「無線綴じ」です。
アジロ綴じは

こんな風に折られた紙が束になって、折り目部分に切れ込みが入った状態で糊づけされた綴じ方です。
この1つの束を「折」と呼びまして、コミックスは大体9折~12折くらいで1冊になります。(どうでもいい情報)
解体経験がある方は分かると思いますが、折の外側と一番内側(ピンクのラインの部分)
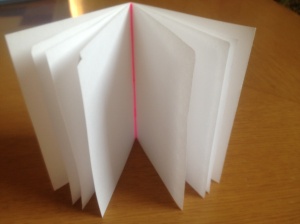

にやたら糊がのってて解体にいつも手間がかかります。切らなきゃいけないしね。
無線綴じは、アジロ綴じの切れ込み部分をバッサリ断裁して(削ってるという話も聞く)断面に溝をつけて糊づけした綴じ方です。
糊さえ取れれば特に問題ないので、解体する際は非常に扱いやすいです。
どっかにレーベル別の綴じメモあった気がするんだけどどこ行ったかなぁ(ごそごそ
探しておきます。
ダウンロード支援ソフトって言えばいいのかな?
リンクをコピペするだけでファイルを探してくれる。んでもって簡単操作でDL出来る。
今回も大活躍!w
DLやインストールの仕方は
http://amaebi.net/archives/2080600.html
この辺が分かりやすいかな?
対応ドメインは↓
http://www.mipony.net/jp/download.php
mega.co.nzとsheard.comに対応してるので、ここにUPられてるのはMipony任せでした☆
sendspaceも対応してて、一度ページ開いて直リンクのとこのURLをコピペすればOK
画面開いてDL待つよりはだいぶ楽だと思うんですがどうでしょうか。
これまで紹介した工程
・解体
・スキャン
・画像抽出 その1
・画像処理
現在はAcrobatを利用していますが、このソフトが手元になかった頃はフリーソフトの「PDF-XChange Viewer」を利用していました。
本来はタブ切り替え式PDFビューアーとして使用するソフトです。
DL先
http://www.forest.impress.co.jp/library/software/pdfxchange/
http://www.vector.co.jp/soft/winnt/writing/se492489.html
またいつ使うとも分からないので覚書として。
<pdfファイルから画像を抽出>
PDF-XChange Viewerを起動して、スキャンしたpdfデータを開く
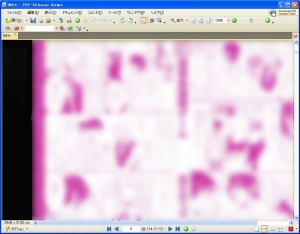
ファイル(F)→エクスポート(R)→イメージへエクスポート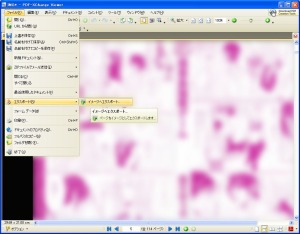
作業ウィンドウが開いたら「オプション」を選択

モノカラーの場合は「Gray(8dpp)」を選択
フルカラーの場合は「True Color(24dpp)」を選択
保存先・解像度(当時は常に300dpi)・ファイル名・イメージの種類・ページ範囲等、必要事項を入力して「エクスポート」を選択

作業完了まで待つ
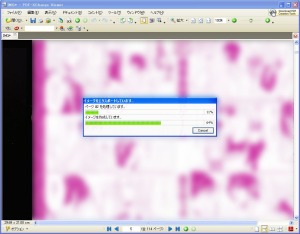
今はどうか分かりませんが、使っていた当時はクッソ重くて他の作業がままなりませんでした。
PCスペックの問題もあったのでしょうが、今は少しでも改善されているといいのですが。
用意するもの
・飲料1.5リットル×8本のダンボールケース(ペプシよりコカ・コーラの方がオススメ)

・40cm定規
・カッター
・はさみ
・目印つけるためのペン
まずふつーのダンボール。天辺をガムテープでふさいで

ひっくり返して底を開いて使用します。(取っ手部分を残すため)

貼り合わせ部分(段ボールが二重になってるところ)を奥側にして作業開始
底側から14~14.5cmのラインで手前をざっくり切って、それ基準に袖を切る。大きさはお好みで。大きい方が丈夫かも?
蓋は全部使うので切らずにそのまま全部残す。
折ったときのダンボールの厚みを計算に入れて、それぞれの角部分を3mm~5mmずつくらい切り落としてスキマを作る。
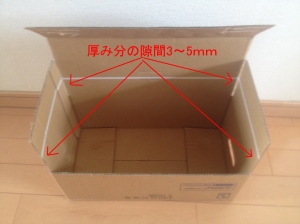
切り離した辺の付け根に定規で折り目をつける

蓋部分は、付け根を一旦折ってみて、内側に入るように折り目をつける
角部分はカーブつけて切り落とすと蓋を収納しやすくなる

完成。

いつ捨ててもいいように私はそのまま使用。
前回よりの修正点:取っ手部分を残すことによって持ち運びが楽になりました
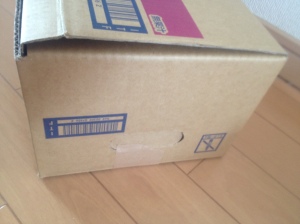
3段までなら一番下もつぶれずに詰めます(4段目でちょっと怪しくなってた)
保管に困ったら、一時しのぎでも有効ではないかと思います。
<画像処理>
使用ソフト:Adobe PhotoshopCS6 & BridgeCS6
◇まずはPhotoshopの作業環境を自炊仕様に変更
編集(E)→カラー設定→(G)→
・作業スペースで
RGB→sRGB IEC61996-2.1を選択
グレー→sGrayを選択
・カラーマネージメントポリシーで
RGB→作業用RGBに変換
グレー→作業用グレーに変換
プロファイルの不一致→「開く時に確認」のチェックを外す
埋め込みプロファイルなし→「開く時に確認」のチェックを外す
他はそのままでOK
◇本文モノクロ処理
画像処理するフォルダをMini Bridgeで選択<ファイル(F)→mini breageで参照(G) >
→白黒ページのみを一括選択
アクションの使用方法:一括選択した画像右クリ→Photoshop→バッチ→作業窓が開く
◆カラー→グレスケに変換
チャンネルウィンドウ(レイヤーの右側のタブ)を開く→レッドレイヤーを指定(Ctrl+1)→
イメージ(I)→モード(M)→グレースケール(G)
ダイレクトにグレスケ化するより、レッドチャンネル抽出グレスケの方がより白黒に近くなるので、私は赤チャンネル抽出を利用しています。
グレスケは強制で8bit/チャンネルに変更されるので、次の作業のために16bit/チャンネルに戻す
イメージ(I)→モード(M)→16bit/チャンネル
◆レベル補正
白黒作業工程の中で、画面のコントラストを決める一番重要な項目
この操作によってがページ全体が白くもなるし黒くもなるので、バランスが肝心
ページの中で白い部分・黒い部分・グラデの部分が均等にあるような1枚を開く
イメージ(I)→色調補正(A)→レベル補正(Ctrl+L)

▲は山の左端△は右の黒い部分の高さががはみ出る境目を選択(好みや個人差有)
※作品によってこの白黒度合いが様々なので、個々にアクション登録をすると後々便利
ちなみにこんな感じ
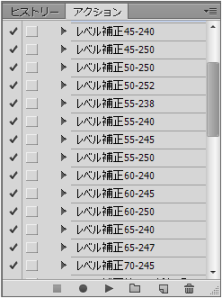
レベル補正終了後、次の作業のために8bitに戻す
イメージ(I)→モード(M)→8bit/チャンネル
◆ゴミ取り(白飛ばし)
レベル補正で残ったスキャン時のゴミをきれいにする(というかぼかして目立たなくする)
レイヤーを複製→アンシャープマスク(500%, 1.0pixel, 24)→描画色:FFFFFF→色域指定(70)→
コピペしたレイヤー削除→範囲縮小2pixel→範囲拡張1pixel→範囲縮小1pixel→レベル補正で上限値を230くらいに
これ以降の画質加工は自炊wikiにある館の中の人◆SCAN/4rUhQ氏の自炊プロセスをそのまま使用させてもらってます。
やらなくても別に大丈夫だけど、やった方がやっぱり綺麗になるのでこまか~いアクションを登録してあります。長くなるので気になる方はググってプロセスファイルを探してみてください。
◇カラー画像処理
アクション登録でさくっと。
・イメージ(I)→モード(M)→Labカラー(L)
・イメージ(I)→色調補正(A)→レベル補正(Ctrl+L)
白黒と同様。ただし淡い色が多い場合は画像を見つつ白飛ばしの加減が必要
・描画色#FFFFFFを指定→選択範囲(S)→色域指定(C)→許容量:200→OK
・イメージ(I)→色調補正(A)→レベル補正(Ctrl+L)→
真ん中の△(デフォルト:1.0)を0.8~0.6に下げ→範囲解除
・イメージ(I)→モード(M)→RGBカラー(R)
・イメージ(I)→色調補正(A)→色相・彩度(S)→彩度を+10~20くらいまで上げる
淡い色なら余りあげすぎない方が無難 濃い系なら多少赤っぽくてもOK
・イメージ(I)→色調補正(A)→特定色域の選択(S)→
イエロー系:イエロー+20, ブラック+5, 白色系:イエロー+20
カラー自動処理完了
◇ホワイト部分が多いカラーの場合、白黒ページ同様、ゴミ取りもする
・表紙部分以外を長方形選択ツール(M)で範囲選択
・描画色#FFFFFFFを指定→選択範囲(S)→色域指定(C)→許容量:60→OK
・色つきの選択範囲を手動で除外→選択範囲(S)→選択範囲を変更(M)→縮小(C)→1px
・イメージ(I)→色調補正(A)→レベル補正(Ctrl+L)→右の△を山のふもとまで移動→OK
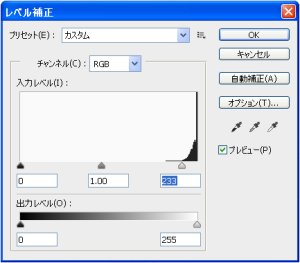
◇表紙カバーの場合、折り目部分をスタンプで修正(手作業なので一番時間がかかる)
Labモードで作業の場合は、RGBモードに戻してから保存する
◆向きを揃える
エクスプローラーでフォルダ内を表示→あいてるとこ右クリ→表示→大アイコン
たまに横になってるページがあるので、右なり左なりに回転させて向きをそろえる
◆解像度・リサイズ
・画像全部を一括選択
・解像度を600→300へ 高さを2140pxに統一(B6サイズ単行本の場合)
※縦横比の固定のチェックを忘れずに!
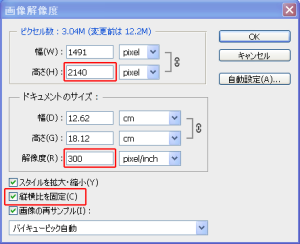
アクション登録をしてバッチ処理をすれば1冊1時間~2時間くらいで終了。
手間がかかるのは最初のアクション登録とスタンプ作業部分だけです。
指示さえ出せばあとはPCが頑張ってくれます。
印付け・トリミング作業に続く